どうも、ハルです。
先日からCore i5-14400FとRTX4060を搭載したゲーミングPCの性能評価の記事を書いております。
今回は性能評価の記事その2として、OSの起動時間・HDD・SSD編をご紹介していきます。やはり、PCの各種パーツがちゃんと動作しているかの性能試験の意味合いもあります。
前回の記事(↓)
新ゲーミングPCに関する一連の記事
ドスパラで神コスパ神ゲーミングPCが発売中です Magnate MV その1 紹介編
その2 購入編
その3 構成編
性能評価その1 基本的な比較
その2 起動時間・HDD・SSD編 ←いまここ
その3 CPUベンチマーク測定テストの結果
その4 GPUベンチマーク測定テストの結果
新ゲーミングPCのDisplayport不具合に関する一連の記事
・DisplayPortでモニターに何も映らない&砂嵐の不具合が発生
・DisplayPortで解像度がおかしい不具合の解決方法
・初期不良の新ゲーミングPCを修理に出しました
・不具合は再現できず、何もせず返却された話
・ドスパラに不具合を認めさせるために本気を出す→初期不良が判明
・PC製造時のミスが判明したドスパラに思う事
・ついにドスパラ新ゲーミングPCに環境を移行しました
前置き:購入したPCと比較するゲーミングPC・よわよわPC
これまで私はCore i5-9400F×GeForce GTX 1660 SUPERの組み合わせのゲーミングPCを使用していました。
このPCを購入してから4年が経ち、そろそろ故障が怖くなり後継機が必要になったため、今回PCを新調したことになります。
スペックとしてはCPUがCore i5-14400F、GPUがGeForce RTX 4060 8GBです。
前回の繰り返しにはなりますが、今回購入したPCはドスパラ(サードウェーブ)製のMagnate MVです。
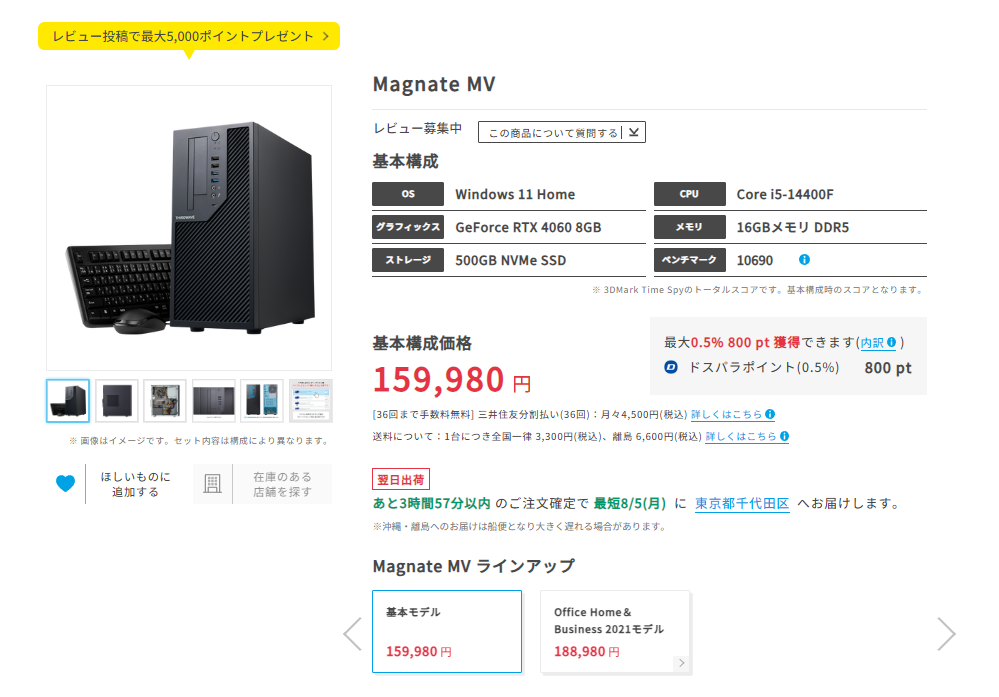
私はこのPCを12万円台で購入したのですが、今確認したらSSDが500 GBに減らされてるのに159,980円に超絶値上げされていました。ドスパラさん、ついに価格設定ミスに気付いたようです。
まあ値上げと言いますが、この価格でも他のBTOメーカーと同等かやや安いくらいです。
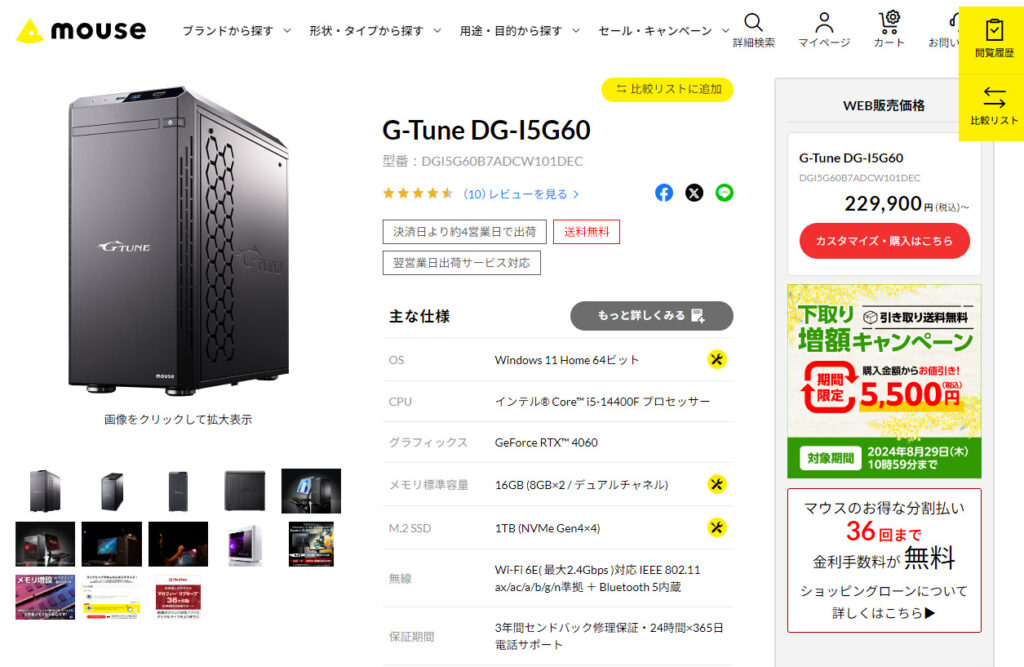
例えばマウスコンピュータなんか同じ構成で23万円します。これ誰が買うんだ…。

高すぎニャ…
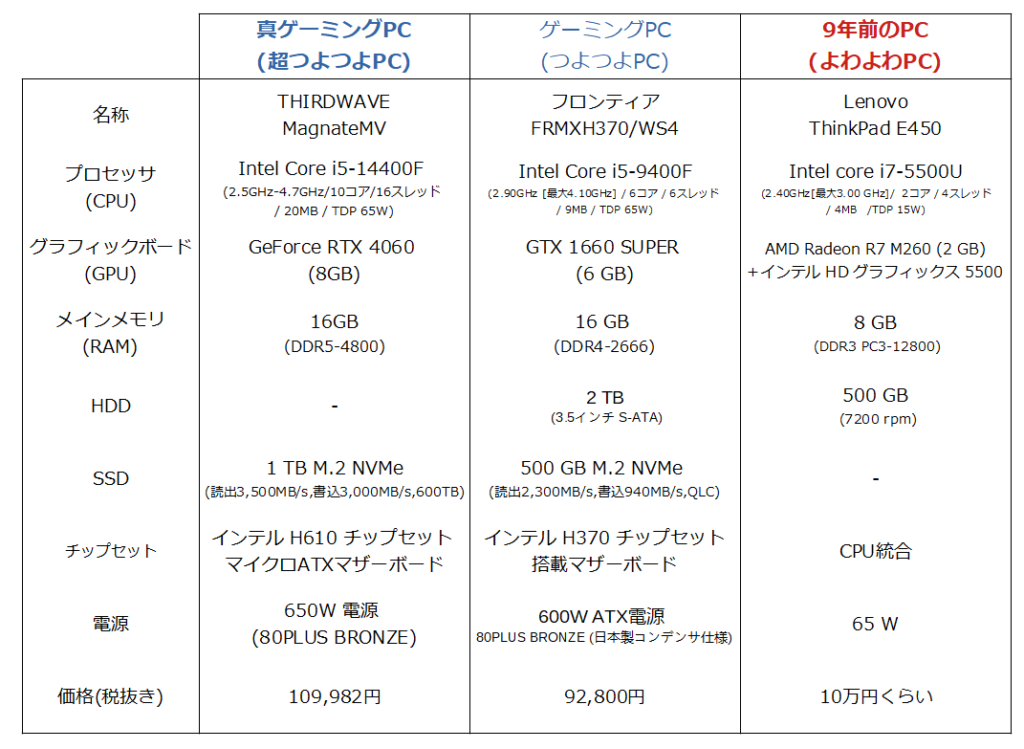
比較する新ゲーミングPC、ゲーミングPC、ノートPCの構成概略を示したのが上の図です。全項目で今回購入したPCが圧倒しています。お値段的には+1.4万円(フロンティアは送料3,300円かかる)ですが、性能UP分と無間円安地獄の価格高騰分を考えるとコスパ的には新ゲーミングPCに分があるでしょう。
さて記事の本題に入ります。
WindowsOSの起動に要する時間
ではここからつよつよPCとよわよわPCの各種比較を行っていきます。
難しいベンチマークの前に、まずは普段使いで一番性能差を実感できるOSの起動時間の比較です。
今回は電源ボタンを押してからデスクトップが表示されて、実際にPCの使用が可能になるまでの時間を測定しました。
結果は次の通りです。
新ゲーミングPC (Windows11):16秒
旧ゲーミングPC (Windows10): 20秒
よわよわPC (Windows10): 162秒
はっや!!!!!!ゲーミングPCはっや!!!!!てかよわよわおっそ!
この超絶速度は明らかにSSDのおかげです。旧ゲーミングPCも新ゲーミングPCちゃんもM.2 NVMe SSDを搭載しており、OSはSSDに格納されています。
よわよわPCから旧ゲーミングPCに移行した時が一番起動時間の差を感じられて感動したものですが、新ゲーミングPCちゃんはさらに起動時間が高速になりました。まあ16秒も20秒も誤差の範囲なのですが、どちらも超絶早い起動速度であることが分かりました。SSD凄すぎる…!
CrystalDiskMarkでSSDとHDDの速度測定
NVMeSSDの恩恵でWindowsの起動時間が超絶短縮されたことが分かりました。
次はSSDとHDDが実際どの程度早いのか、速度を測定していきましょう。
速度測定にはCrystalDiskMarkというフリーソフトを使用しました。これはSSDやHDDの速度測定で非常に多く用いられる定番のソフトウェアです。
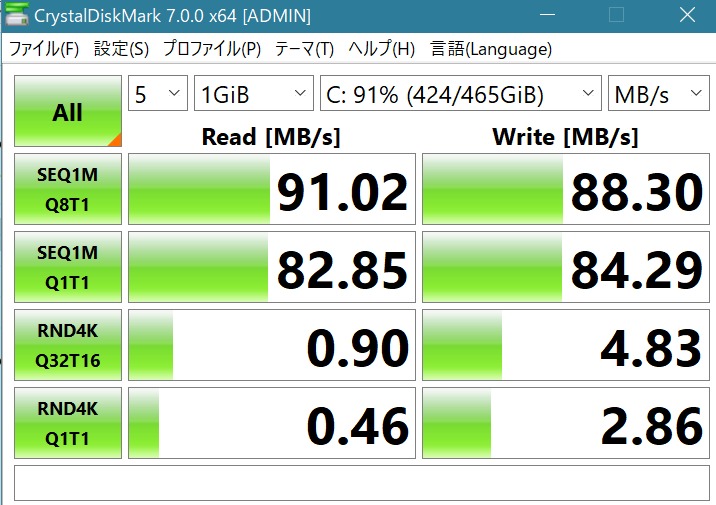
ちなみに上の画像はよわよわPCのHDDの速度を測定したものです。おおよそ100 MB/sというのが基準になります。
100 MB/sあれば実際のところはそれほど困らないのですが、HDDの弱点としてRND4Kと書かれたランダムアクセスの速度が非常に遅いということがあります。この測定では読み込みで0.90 MB/sと、1 MB/sも出ていません。骨董品のフロッピーディスク並の遅さです。
実際のデータはHDDの色々なところに分散して保存されているらしく、バラバラなものを探してくるランダムアクセスの速度が重要になるそうです。だからランダムアクセスが遅いのは割と致命的。
この数字を目安として覚えておいてください。
SSDの速度測定
それではゲーミングPCのSSDの速度ですが……はっや!!!!SSDはっや!!!!!
読み込み速度は驚異の3,560 MB/s、書き込み速度も3,145 MB/sと恐ろしいまでの高速性能です。
先ほどよわよわPCで1 MB/sも出ていなかったランダムアクセスも659 MB/sと良好です。

まさかここまで早いとは…NVMeSSDって本当に凄いんですね
ちなみに今回購入した新ゲーミングPCに搭載されているSSDはWestern Digital(ウエスタンデジタル) 1TB WD Blue SN570 NVMeと思われます。
スペック表によると
・シーケンシャル読み出しパフォーマンス3500MB/s
・シーケンシャル書き込みパフォーマンス3000MB/s
と書かれています。上に示した実測値とほぼ同じで、読み書きどちらもカタログスペック通りの超高速性能を発揮しています。
ただし、右の画像に示している旧ゲーミングPCと比べてみると、新ゲーミングPCのほうが読み書き速度は1,000 MB/s以上早いのですが、ランダムアクセスの速度がかなり劣っていることが分かります。
新ゲーミングPCのランダムReadが659、旧が1,336。
新ゲーミングPCのランダムWriteが352、旧が1,714。
うーむ。特に新PCのランダムWriteが極端に弱いですね。
実際の運用ではシーケンシャルよりランダムアクセスのほうが重要とも言われるのでこれは苦しい結果。
さすがにHDDと比べると比較にならないほど早いのは確かですが、旧ゲーミングPCを上回ることが出来ず残念です。さすがにこれだけ違いがあると体感でも変わってくる……?のかも知れません。
でもランダムReadはよく使うのは分かるけどランダムWriteっていつ使われるのかな?データを空いてるブロックの隙間にねじ込む的な?SSDだと同じセルに何度もデータを保存させないために分散させるらしいので、ランダムWriteの速度は実は結構大事なのかも知れません。
HDDの速度測定
次はHDDです。旧ゲーミングPCは購入した時点でSSD+HDDのデュアルストレージ仕様だったのですが、今回買った新ゲーミングPCはSDDのみで、残念ながらHDDが内蔵されていません。
最近はどのBTOメーカーもケチって、SSDのみの構成にすることがほとんどです。ゲーミングPCにこそ大容量のHDDが必要だと思うのですが……何しろゲーム1つで100 GBの世界です。SSD単品だけではいくらお金があっても足りなくなります。
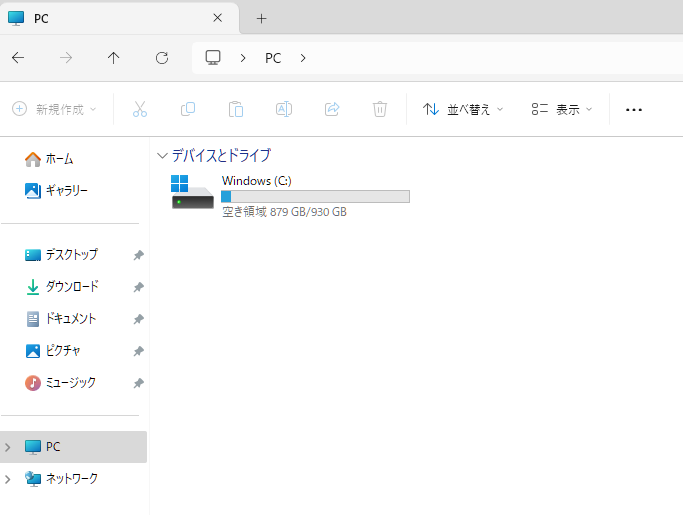
PC画面にはポツンとCドライブ(SSD)があるのみです。やや寂しい。
容量を見ると1 TBのSSDなのに930 GBしかありません。
よくPC初心者が「4 TBのHDDを買ったのに3.63 TBしかない!!壊れてる!!」などと騒ぎ、それに対し「それが当たり前なんだぞこれだから初心者は」などと冷たくあしらう場面が散見されますが、
いや冷静に考えてこれ詐欺ですよね。パッケージに記載されている容量表示と実際の容量が違うほうがおかしいです。1 TBのSSDを名乗るなら最初から1.075 TBの容量にしておくべきでしょう。7%も減らすのはさすがにやりすぎ。
まあ無いものは仕方ありません。ので、後日外付けHDDを買って常時接続することにより強引にデュアルストレージ化しようと画策しています。外付けHDDを果たして常時接続しても良いのかは知りませんが、とりあえず今は旧ゲーミングPCのHDDの速度だけ貼り付けておきます。
旧ゲーミングPCのHDDは読み込み速度が171 MB/s、書き込み速度が165 MB/sなので、よわよわPCのHDDの2倍弱にはなっています。実用上ではこれでも全然問題ない程度の速度は確保されています。数GBクラスの動画なども一切遅延なく読み込めます。
さてこの内蔵HDDの速度を、外付けHDDは上回ることが出来るのか。後日更新予定です。(そのまま忘れそう…)
SSDの詳しい情報
新ゲーミングPCのSSDの速度以外の情報を調べていきます。
今回はCrystalDiskInfoというフリーソフトを用いました。
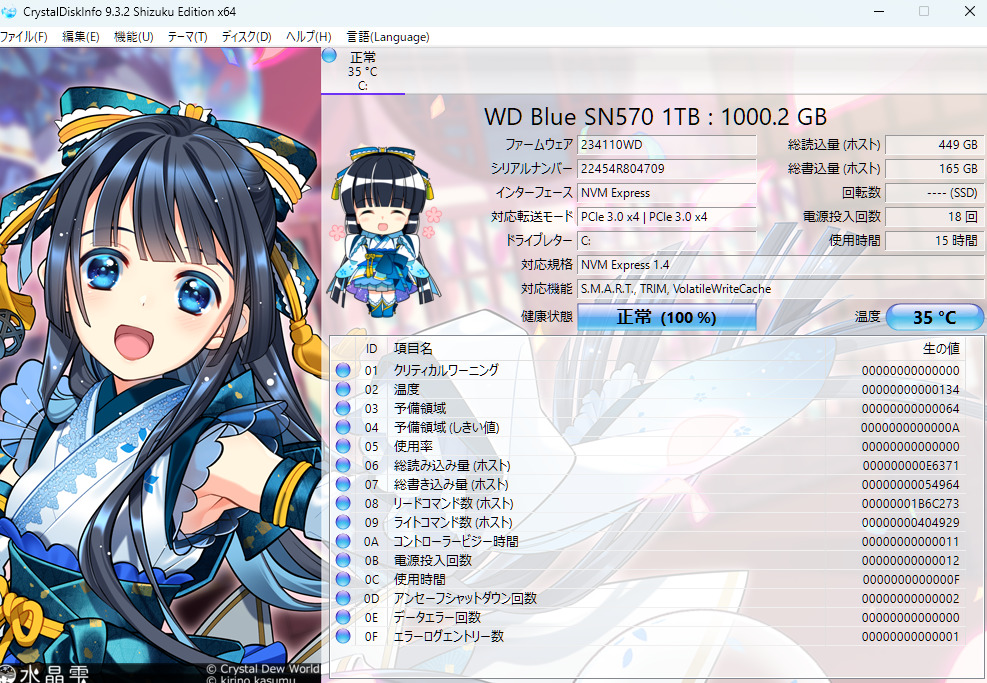
CrystalDiskInfoを用いると総読み込み量、総書き込み量、電源投入回数や時間などの細かい数字をチェックすることが出来ます。
また、SSDの名称も表示してくれます。このSSDがウエスタンデジタル製だと分かったと言ったのも、このソフトのおかげです。
さて各項目を見ていくと
・総読み込み量:449 GB
・総書き込み量:165 GB
・電源投入回数:18回
・使用時間:15時間
・健康状態:正常(100%)
という数字になりました。購入したばかりなのでほぼ未使用の状態です。健康状態も当然、正常です。
SSDの経年劣化の記事で以前ご紹介しましたが、SSDもHHDも消耗品なので使えば使うほど劣化していきます。私の場合も4年間酷使した結果、SSDの劣化がやや目立つ結果になりました。
今回の新ゲーミングPCちゃんも大事に労わりながら馬車馬のように働いて貰おうと思います。5年くらい故障せずに使えれば及第点です。
そのほかやったこと
USBポート(USBスロット)の動作確認
初期不良の有無の確認のためにUSBポートがきちんと動くかの試験を行いました。
前面にUSB 3.0が2つ、背面にUSB 2.0が4つと3.2 gen1が2つの合計8つもあるので多少面倒でしたが、無事に全ポートが動作することが確認出来ました。
もっとも転送速度まではチェックしていないので、本当にUSB 3.0相当の速度で動くのかは知りません。実は青く塗っただけのUSB2.0の可能性もあります。ドスパラさんを信用します…。
USBリカバリディスク(回復ドライブ)の作成
旧ゲーミングPCでは作ったことも使ったことも無く、そして今後も使う事は無さそうなのですが、一応OSのリカバリディスク(回復ドライブ)を作成しておくことにしました。何らかの問題が発生してOSが起動できなくなった時に工場出荷状態に戻して、OSを再インストールするために必要なアレです。
昔はDVDを6枚くらい使って焼いていたような記憶があるのですが、最近はUSBメモリでやるそうです。
ちょうどAmazonプライムデーで安かったのでUSBメモリを久しぶりに買いました。64 GBで800円なので一昔前と比べるとかなり安くなりました。
学生時代に使っていたUSBメモリは16GBで2,000円くらいした記憶があります。
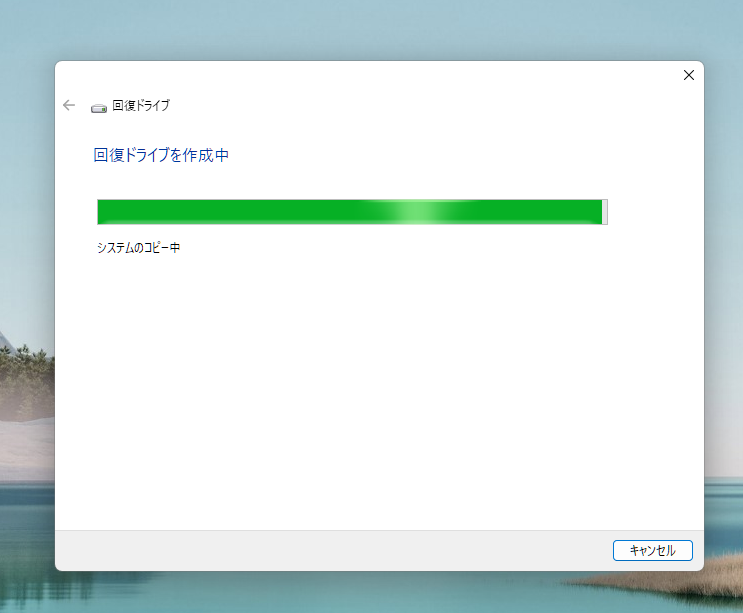
操作としてはリカバリディスクの作成を選んで新品のUSBメモリを指すだけなので簡単なのですが、気軽な気持ちで始めたものの、ディスクを作成し終わるのに1時間半もかかりました。長すぎだ…。皆さんも作成される場合は時間に余裕がある時にしてください。
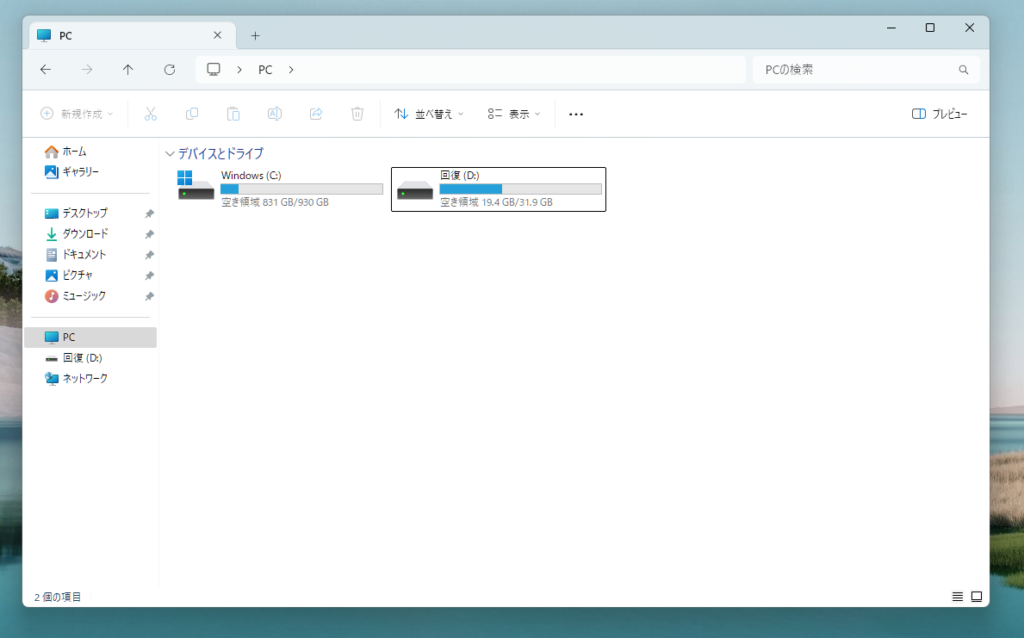
作ったリカバリディスクは自動的に回復(D:)と命名されるのですが、よく見てください。容量が31.9 GBしかありません。64 GBのUSBメモリなのにまさかパチモンを掴まされたか?と焦りましたが、安心してくださいこれは仕様なのです。
「USBメモリ 32GBしかない」という頭の悪そうなワードで検索すると、きちんと出てきます。
64GB以上のUSBメモリの容量がおかしい(32GBしか認識しない)のですが?
64GB以上のUSBメモリは、回復ドライブを作成したときに約32GBのディスクとして領域が確保され、残りの領域は未割当となり利用できなくなります。
これはWindowsの仕様によるものであり正常な状態です。回復ドライブとして使用する場合は、そのままの状態でご使用ください。
I-O DATA Q&A
リカバリディスクの作成したばかりなのでまさにドンピシャの回答です。
ということでリカバリディスクに64 GBのUSBメモリを使うのは損です。余裕をもって64 GBのものを買ったのですが32 GBで十分足りそう。(十分余裕があると思いますが万が一足りなくても責任は取りません)
ディスクデフラグのスケジュールをチェック
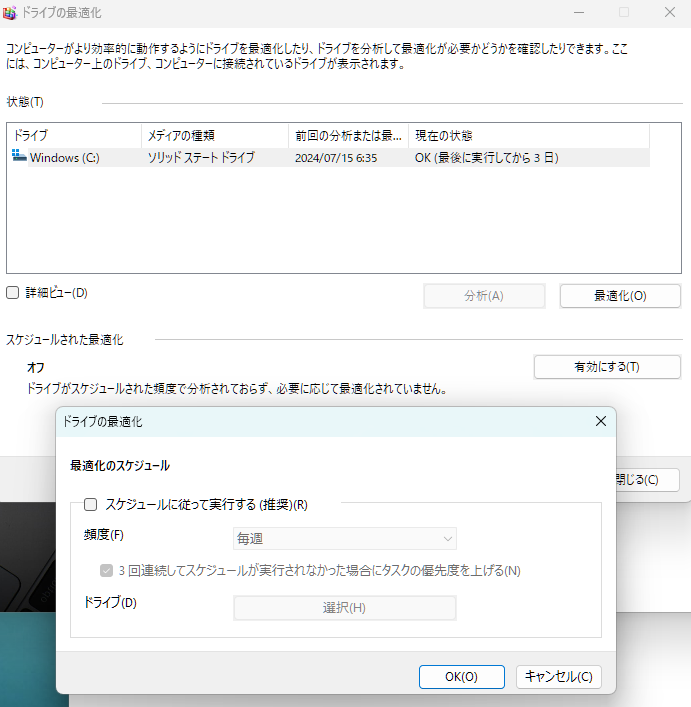
懐かしのWindowsXPの時などは動作が重くなってくるとよくディスクデフラグをしてHDD内を整理したものですが、SSDではディスクデフラグは不要どころか、頻繁にやると悪影響が出るそうです。SSDは書き込みの総量が決まっているから無駄に書き込むほど寿命が縮まるという理由です。
しかし、確かWindows10の時はディスクデフラグが週1くらいで行われるように勝手にスケジューリングされていたと思うので、今回もチェックしてみました。
結論を言うと私の環境のWindows11では、ディスクデフラグはスケジューリングされていませんでした。皆さんも一応見ておかれたほうが良いと思います。検索にデフラグと打てば出てきます。
Windows11というお排泄物OSを少しでもマシにするための尋常でない努力
起動したばかりのWindows11は本当にお排泄…いやもう言っちゃうとクソでした。産業廃棄物という他ない欠陥OSでした。
詳しくは別の記事にて。本当に大変でした。色々調べながらだったので初期設定だけで10時間くらいかかりました。
→関連記事:
今回はここまでとします。
今回の記事ではとうとう我が家にやってきた新ゲーミングPCちゃんを愛でて、まずは基本的な性能の評価を行いました。
次回の記事ではやや難しい内容、ベンチマークの測定などを行っていきます。
新ゲーミングPCに関する一連の記事
ドスパラで神コスパ神ゲーミングPCが発売中です Magnate MV その1 紹介編
その2 購入編
その3 構成編
性能評価その1 基本的な比較
その2 起動時間・HDD・SSD編 ←いまここ
その3 CPUベンチマーク測定テストの結果
その4 GPUベンチマーク測定テストの結果
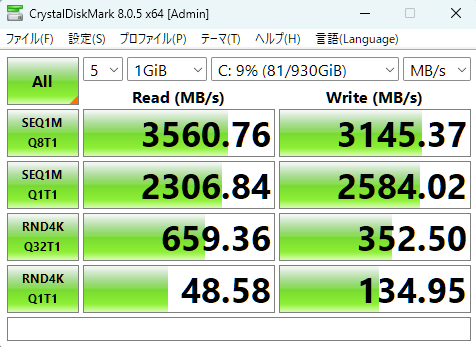
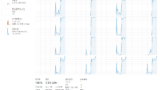
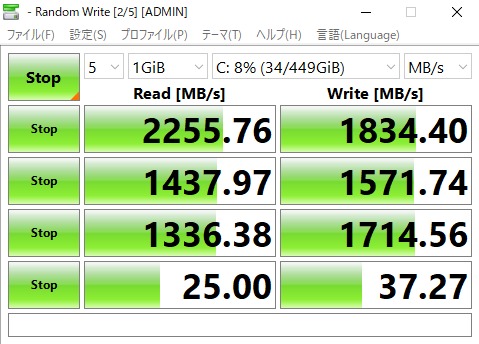
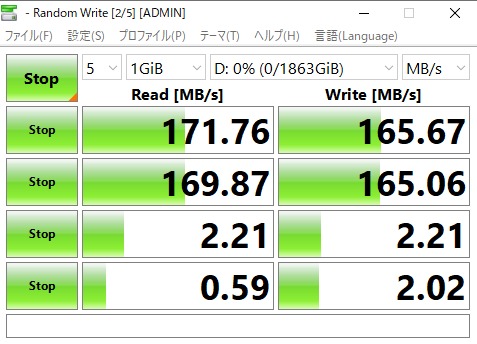
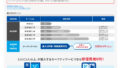

コメント