こんにちは、ハルでございます。
今回は世界の敵、人類の敵と言っても過言ではないWindows update(ウィンドウズアップデート)を完全に無効化してこの世から葬り去る方法についてご紹介します。
突然この記事を書こうと思った理由は、私のブログのインテル製CPUの不具合問題の記事に「BIOS更新をしたのち、Windows updateをしたらブルースクリーン連発になったボスケテ」という助けを求めるコメントが寄せられた事です。
結果としてはシステムの復元で一応ブルスクは収まったようで、BIOS更新が原因では無かったようなのですが、結局「諸悪の根源はWindows update」という事です。
私も昔からWindows updateには煮え湯を飲まされ続けてきてイライラさせられっぱなしで、実質的にウイルス・スパイウェアだと思っています。
このようなウイルスに日夜苦しめられている皆様を悪の企業マイクロソフトから救いたい。そんな思いでこの記事を書くことにしました。
そこで現在私が実施しているWindows updateを無効化するという方法についてご紹介できればと思います。Windows updateの無効化で完全にストレスフリーになって快適なPCライフを送れるようになり、健康寿命が3年は伸びました。
ちなみに今回の記事で紹介する画像は、今私が記事の執筆に使っているWindows10のPCでスクショした画像です。なのでwin10の表示に準拠していますが、windows11でも同様の操作でWindows updateを無効化出来ることを確認していますので、読み替えて頂けると幸いです。
Windows updateの何が問題か
一言で言うと「不具合が起こる危険が大きすぎる」という事に尽きます。
Windows updateで便利になることよりも、改悪されて不便になること。そしてプログラムの不具合・バグによってユーザーが不利益を被ることが多すぎます。
今回私のブログにコメントをくださった方も、「Windows updateをしたらPCの起動直後にブルースクリーンが発生してどうにもならない」という、かなり致命的な不具合が起こっています。
調べてみると2024年9月のWindowsの更新で、再起動の繰り返しやブルースクリーンが発生する不具合が起こっているそうです。
Microsoftは9月27日、9月度の月例アップデート(KB5043145)をインストールする際に、再起動を繰り返すなどといった不具合が発生することがあると報告した。
KB5043145は、9月26日に提供が開始された月例アップデート。ユーザーからの報告によれば、本アップデートをインストールしようとした際に、デバイスが再起動を繰り返したり、ブルースクリーンやグリーンスクリーンが表示されて応答しなくなったりする場合があるという。一部のデバイスでは、自動修復ツールやBitLocker回復が起動することもあるとしている。
https://pc.watch.impress.co.jp/docs/news/1627655.html
これは今回だけの問題ではありません。過去何十回も、windows updateによってブルースクリーンでPCが使えない、PCが破壊された、そんなことを繰り返しています。マイクロソフトは本当に終わってるとしか言いようがありません。
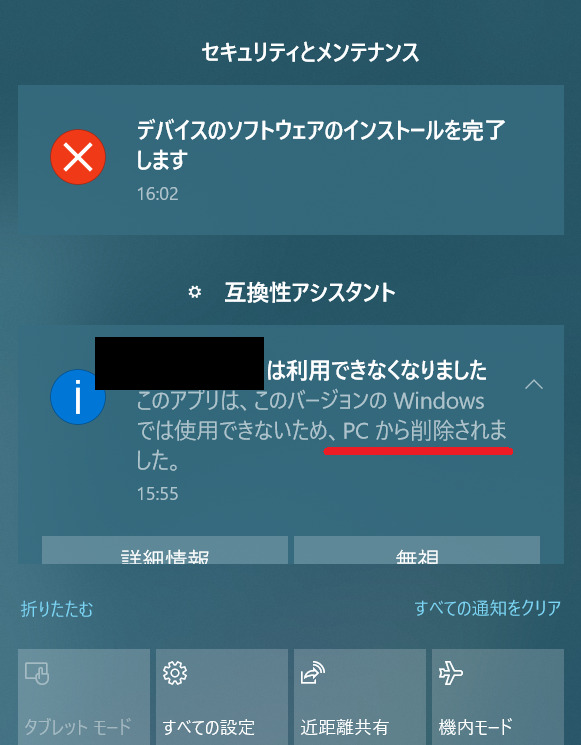
ちなみに上の画像は、私の旧PCで作業中に突然windows updateが始まって、更新が終わった時に表示された画像です。
「〇〇は利用できなくなりました」
このアプリは、このバージョンのWindowsでは使用できないため、PCから削除されました。

いや、ユーザーが今まで大事に使っていたアプリを勝手に削除するって、マジで何事??
正真正銘のウイルスですやん
この「勝手にソフトを削除される」という暴挙でわたしはかなりブチ切れました。
そんなこんなで、アップデートのたびに不具合に怯える生活が嫌になったので、もういっそこのKUSOプログラムを無効化しようと決意した次第です。
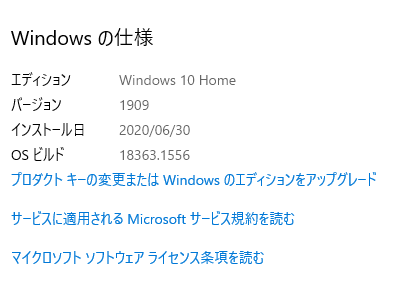
上の画像は私が現在使っているゲーミングPCのWindowsのバージョンを示したものです。
OSはWindows10。バージョンは1909。インストール日は2020年6月30日。
PCを購入したのが2020年7月なので、つまり購入時にプリインストールされていたwin10のままです。4年半経ってもwindows updateを制御して、完全に無効化出来ていることが分かります。
Windows update無効化のメリットデメリット
一応メリットデメリットを述べておきます。
メリットはもちろん
① バグ・不具合に悩まされなくなる
② 環境を勝手に書き換えられることなく今の環境のままPCを使用できる
どれも当たり前なのですが、windows updateで今まで出来ていたことが出来なくなる事が多すぎてこんなことがメリットに感じてしまいます。
デメリットは
① 新しいアプリやサービスを使用できない
② セキュリティ面でやや不安がある
という事です。
①の「新しいアプリやサービスを使用できない」という点については、マイクロソフトが押し付けてくる使いにくく押し付けがましいサービスが役に立つことよりも、仕様が変わって不便になるパターンが多すぎるので実質無問題です。
②は要注意で、windowsの更新にはOSの脆弱性や新しいウイルス・マルウェアへの対策が含まれています。この対策を出来なくなるのでセキュリティ面ではやや不安が残ってしまいます。
これだけは声を大にして言いたいのですが、windows updateを無効化しても、
「Microsoft Defender(Windows Defender)だけは最新のものにし続ける」
ことは絶対にしてください。
windows updateを切ってもウイルス対策のMicrosoft Defenderは別途、更新し続けることが出来ます。OSが古くとも、Microsoft Defenderを最新版にしておけば、少なくとも通常のPCの利用で問題になることはそう多くないでしょう。
グループポリシー設定はhome版では利用不可能
「Windows update 無効化」で検索した時によく紹介されるグループポリシー設定ですが、これはpro版のみ利用可能で、多くの一般ユーザーが利用しているhome版では利用不可能です。
グループポリシー設定を操作出来るとかなりwindowsの挙動を操れるようになるので便利なのですが、残念ですが仕方ありません。
(home版でもグループポリシーエディタを利用できるようにする方法があるようですがややリスクの高い方法になっています)
Windows update無効化の方針と方法
ここからが本題です。
ではどうやってWindows updateを無効化するか。マイクロソフトも手を変え品を変え、アップデートを強要してきています。普通にWindows updateの設定画面を開くと、更新を遅らせることは出来ても更新自体を無効にすることは出来ないハズ。
windows10のpro版だと色々細かい部分まで操作の自由度があるそうですが、ほとんどのユーザーはhome版だと思うのでなおさらマイクロソフトの言いなりになるしかない状態です。
そのためいくつかの手法を組み合わせてこの厄介なウイルスを抑え込みます。方針は以下の4つ。
① ソフトウェア的な面から無効化する→Windows管理ツール
② 管理・自動化ファイルを削除する→UpdateOrchestrator
③ アップデートのスケジュールを無効化する→タスクスケジューラ
④ ダウンロードしてあるアップデートファイルを削除する→SoftwareDistribution
それぞれの項目を詳しく見ていきます。
① ソフトウェア的な面から無効化する→Windows管理ツール
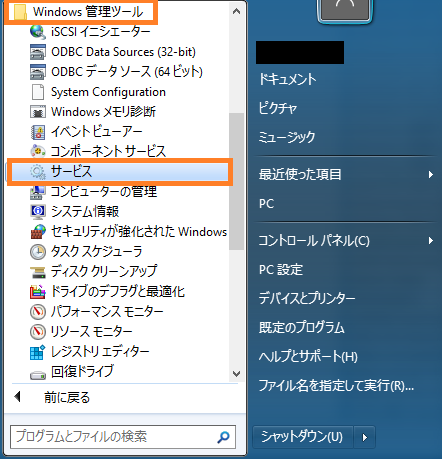
すべてのプログラム>Windows管理ツール>サービス と進みます。
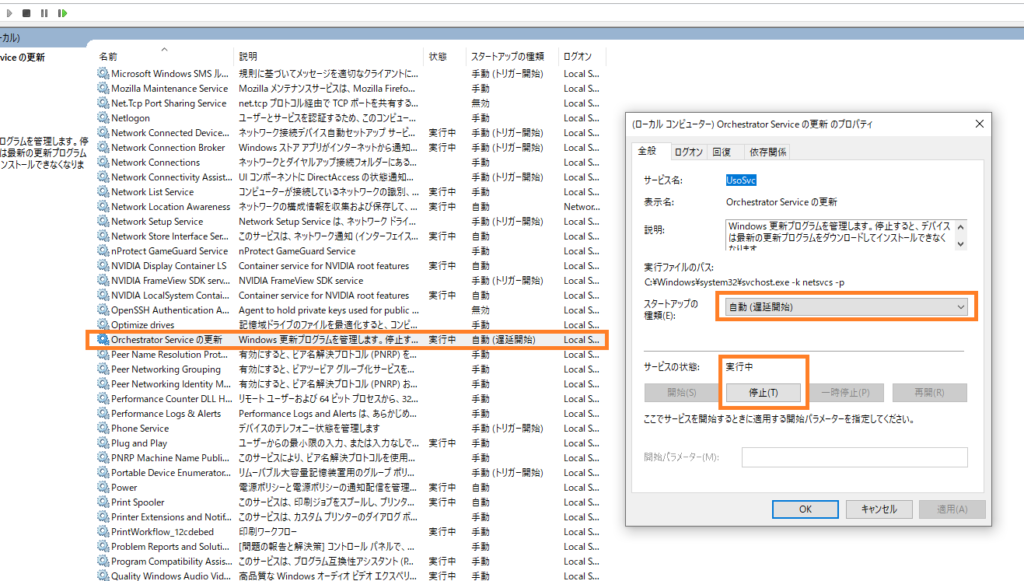
サービス(ローカル) 内に項目ずらっと並んでいますがちょうど真ん中にある「orchestrator serviceの更新」
これをダブルクリックして開いたプロパティの
スタートアップの種類 を無効
サービスの状態 を停止
にしてください。
このorchestrator serviceが諸悪の根源みたいなもので、一体何をしているのかと言うと、ご丁寧にもマイクロソフトが説明をしてくれています。
更新プロセス中、Windows Update Orchestrator はバックグラウンドで動作し、更新プログラムのスキャン、ダウンロード、インストールを行います。 これらのアクションは、設定に従って自動的に実行され、コンピューターの使用状況が中断されないようにサイレントモードで実行されます。
https://learn.microsoft.com/ja-jp/windows/deployment/update/how-windows-update-works
更新プログラムのスキャン、ダウンロード、インストールを行います。
つまりWindows Update Orchestratorを無効化することで、更新プログラムと言う名のウイルスがPCに入り込むことを防ぐことが出来ます。
サービス(ローカル) 内で行う作業はもう1つあります。
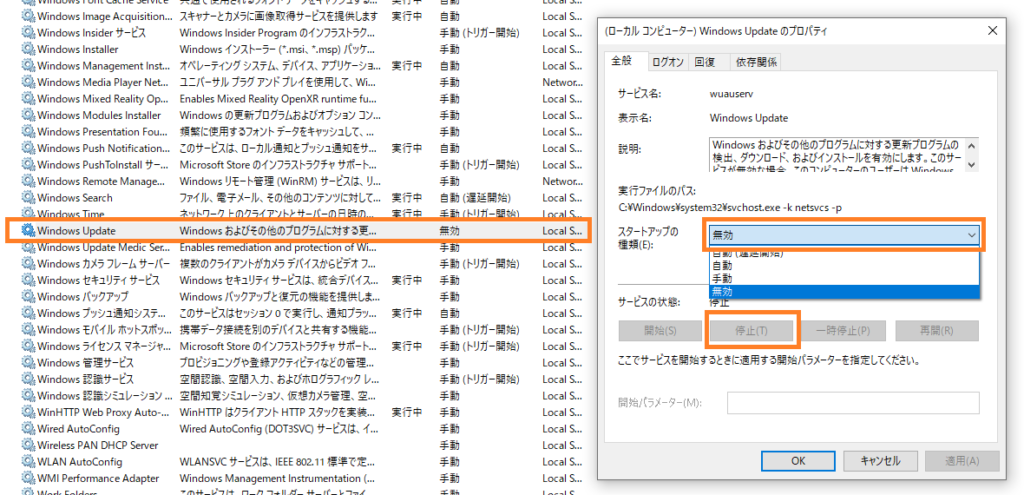
同じく
すべてのプログラム>Windows管理ツール>サービス>サービス(ローカル)
内の、今度は下のほうにある Windows Updateを選択してください。
これは名前の通りWindows Updateを司るウイルスプログラムです。先ほどと同じく
これをダブルクリックして開いたプロパティの
スタートアップの種類 を無効
サービスの状態 を停止
してください。
この「orchestrator serviceの更新」「Windows Update」の2つのサービスの無効化・停止は、毎朝PCを起動した時に行う必要があります。
マイクロソフトの策略で、PCをシャットダウンして再び起動した時にこの2つのプログラムが自動的に動くようになっています。動かないようにするためにはwindowsのpro版が必要になるので、ここは妥協するしかありません。毎朝オフにしましょう。
面倒くさいですが私は毎日の習慣になっていて何も考えずとも操作できるようになりました。15秒もあればオフに出来るので、習慣にしてください。
基本的にはPCを起動した段階でこの2つは「動作中」になっています。たまになっていない時がありますが、しばらく待つと勝手に動作中に変わるので、動き出してから止めてください。
② 管理・自動化ファイルを削除する→UpdateOrchestrator
先ほど、①で「orchestrator serviceの更新」のサービスを無効化するという手順を紹介しました。
実はこの「orchestrator service」というのは自動的に動き出すようにファイルが作られています。この自動化ファイルを削除しないと、サービス内で停止してもそのうち勝手に動き出してしまいます。
自動化ファイルは以下の場所に保存されています。
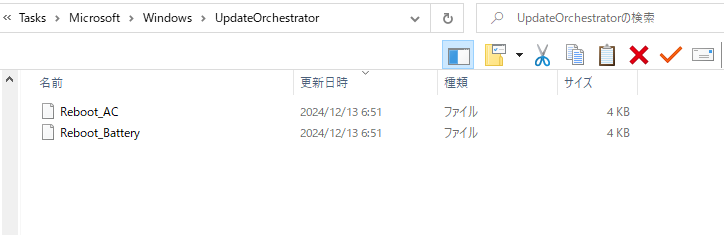
C:\Windows\System32\Tasks\Microsoft\Windows\UpdateOrchestrator
ここでは「Reboot_AC」「Reboot_Battery」という2つのファイルがありますが、謎に6つくらいファイルが生成されていることがあります。
このファイルを削除します。

エッ、こんなシステム内のファイルを削除して大丈夫なの?
と思われるかも知れませんが、大丈夫です。実質ウイルスなので翌日には何事もなく再生成されますので。再生成されるたびに消す必要があります。
このUpdateOrchestrator内のファイルを消す作業も、毎朝行う必要があります。
この階層まで潜るのが面倒くさいので、UpdateOrchestratorフォルダのショートカットをデスクトップなりタスクバーなりに保存して、1クリックでたどり着けるようにしておくと便利です。
ファイルを消すのが怖いよという方は以下の記事をご紹介しておきます。この方もWindows updateを何とかしようとしてUpdateOrchestratorフォルダをイジっておられます。(↓)
Windows Update後の再起動をブロックするhack的方法
③ アップデートのスケジュールを無効化する→タスクスケジューラ
①②でwindows updateを司るプログラム群を排除しました。
次は既にタスクとして設定されているwindows updateのスケジュールを無効化するためにタスクスケジューラを開きます。
これを削除しないと勝手にwindows updateが始まってしまいます。
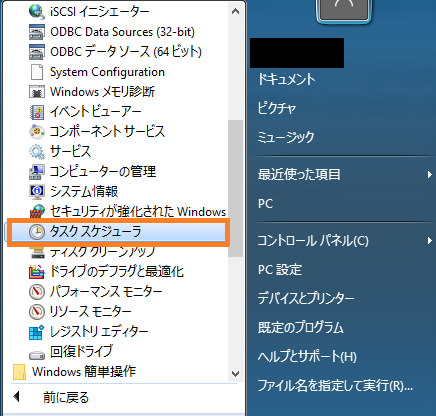
すべてのプログラム>Windows管理ツール>タスクスケジューラ
①で触れた「サービス」の下にあります。
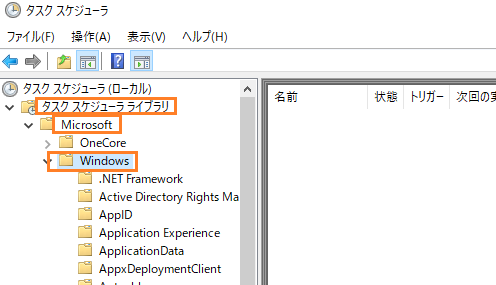
タスクスケジューラライブラリ>Microsoft>Windows
と進みます。
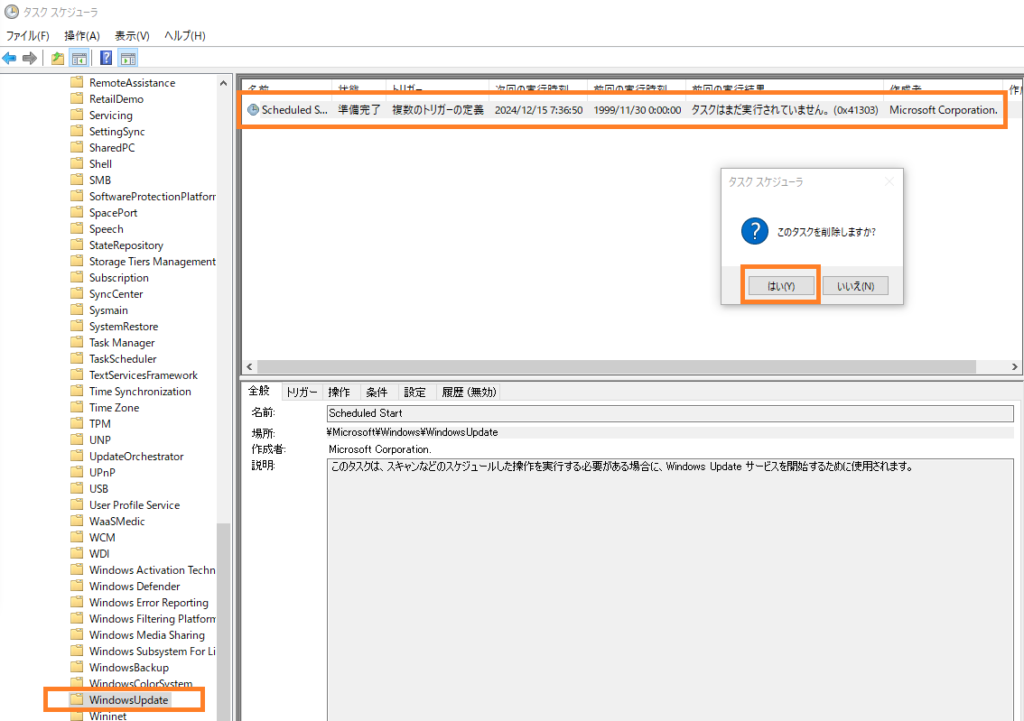
ずらっと表示される中で一番下のほうにある「Windows Update」をクリック。
右側に起動スケジュールを管理しているスケジュールファイルが表示されるので、このタスクを削除します。

エッ、こんなシステム内のファイルを削除して大丈夫なの?(2回目)
と思われるかも知れませんが、大丈夫です。実質ウイルスなので翌日には何事もなく再生成されます。(コピペ)
このタスクスケジューラ内のファイルを消す作業も、毎朝行う必要があります。
まとめると、
この4つの作業は毎朝、PCを付けた際に毎回行う必要があります。
マイクロソフトは本当に執念深く、1日でも作業を怠ってしまうとPC内にウイルスを送り込んできます。慣れたら45秒で終わるので日課にしましょう。
なおPCをシャットダウン→起動すると、たいてい起動直後に上のプログラム群が動き出すのですぐに無効化できるのですが、スリープ復帰だとなかなかプログラム群が動き出さないことがあります。
しばらく待つとまたぞろウイルスが増殖するかの如く動き出しますが、待つのが面倒くさいので、就寝前はシャットダウンをおすすめ。
なお私もたまに忘れてしまい、気付いたらwindows updateの更新プログラムが走っていてシャットダウンボタンに更新マークが出てしまっていることが何回かあります。
この場合でも上の4つの手順を行ったのちにシャットダウンを行うと、更新せずにシャットダウンすることが可能です。最悪電源ボタン長押しで強制終了しましょう。
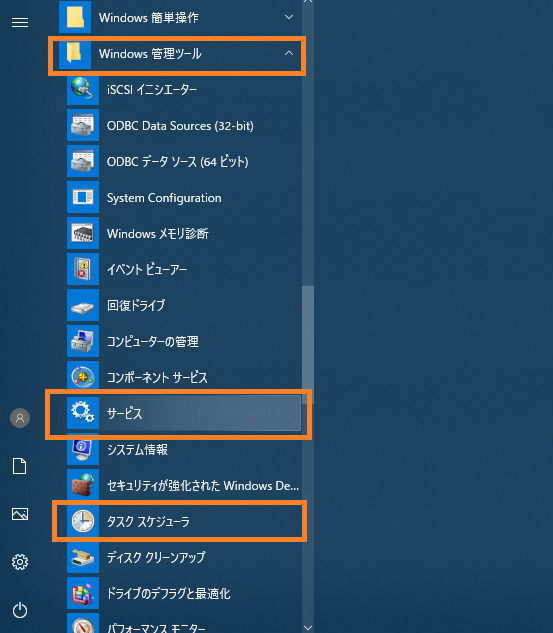
ちなみにWindows10のデフォルトのクッソ使いにくいスタートメニューでも、サービスとタスクスケジューラは変わらずWindows管理ツールの中にありました。
④ ダウンロードしてあるアップデートファイルを削除する→SoftwareDistribution
上の4つの手順は毎日の日課ですが、実はもう1つだけあります。こちらは気付いたタイミングでたまにやればOKです。
これは私がこう考えたから発見しました

Windows updateを行うときにその元になる更新ファイルがどこかに保存されているはず。これを削除すればいいんじゃね?
私にしては冴えていました。マイクロソフトが送り込んできたwindows updateの更新ファイルが実は隠されて保存されています。これを抹消してしまいましょう。
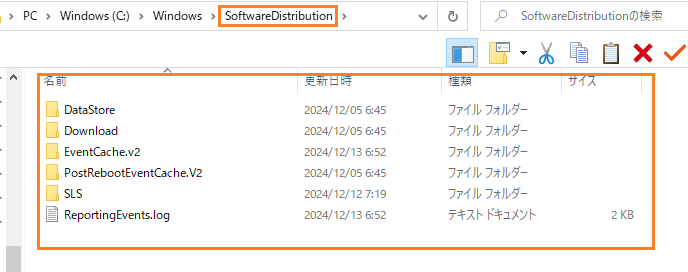
C:\Windows\SoftwareDistribution
先ほども述べましたが、ここにはwindows updateの更新ファイルが格納されています。
これをフォルダごと削除します。

エッ、こんなシステム内のファイルを削除して大丈夫なの?(3回目)
と思われるかも知れませんが、大丈夫です。実質ウイルスなのでそのうち何事もなく再生成されます。(コピペ)
消しても消しても復活してくる、マジでゾンビかよ……!!
正確には、ここには過去のwindows updateのファイルなども保存されているようです。そのため消してしまうと「過去のupdate情報を参照できなくなる」ことなどが起こるそうですが、そもそも私はwindows updateを断固拒否するので、一切困ることはありません。
(不具合が起こって昔のバージョンに差し戻しするときに不都合が生じるとかでしょうか?)
まとめ
①②③④は面倒ですが毎日行う必要があります。
⑤はたまにでいいです。怖い場合はスキップしても良いと思います。
これらの操作を行う事で、私はwindows updateを完全に支配して、4年半もの間更新を抑え込むことに成功しております。
迷惑極まりないwindows updateに激怒している方のご参考になれば幸いです。
それではまた。ご覧いただきありがとうございました!
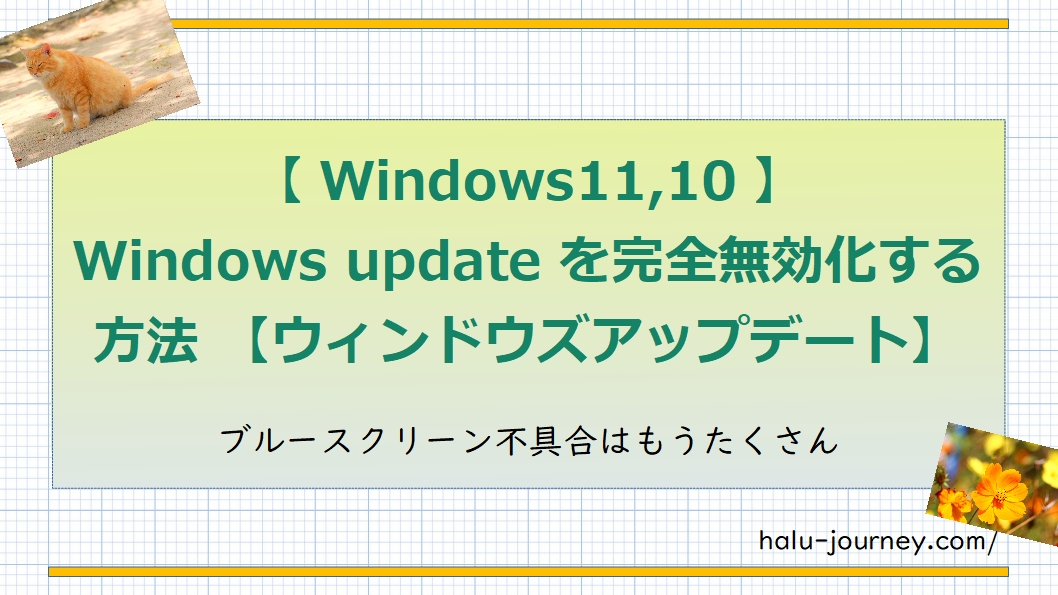

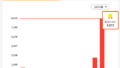
コメント